Exporting to HTML
By using the Help Center export template included with Scroll HTML Exporter you can straight away export your Confluence content to HTML format.
Simply open the page you want to export, then click page tools ••• > Export with Scroll HTML Exporter. A dialogue box will then open where you can define the export scope to either:
This page and its children – export the page you start the export from and all the saved child pages
Only this page – export only the page you start the export from
Scroll Document – export the entire document associated with the selected page (only available when using Scroll Documents). This also applies to Variant, Version, and Language information.
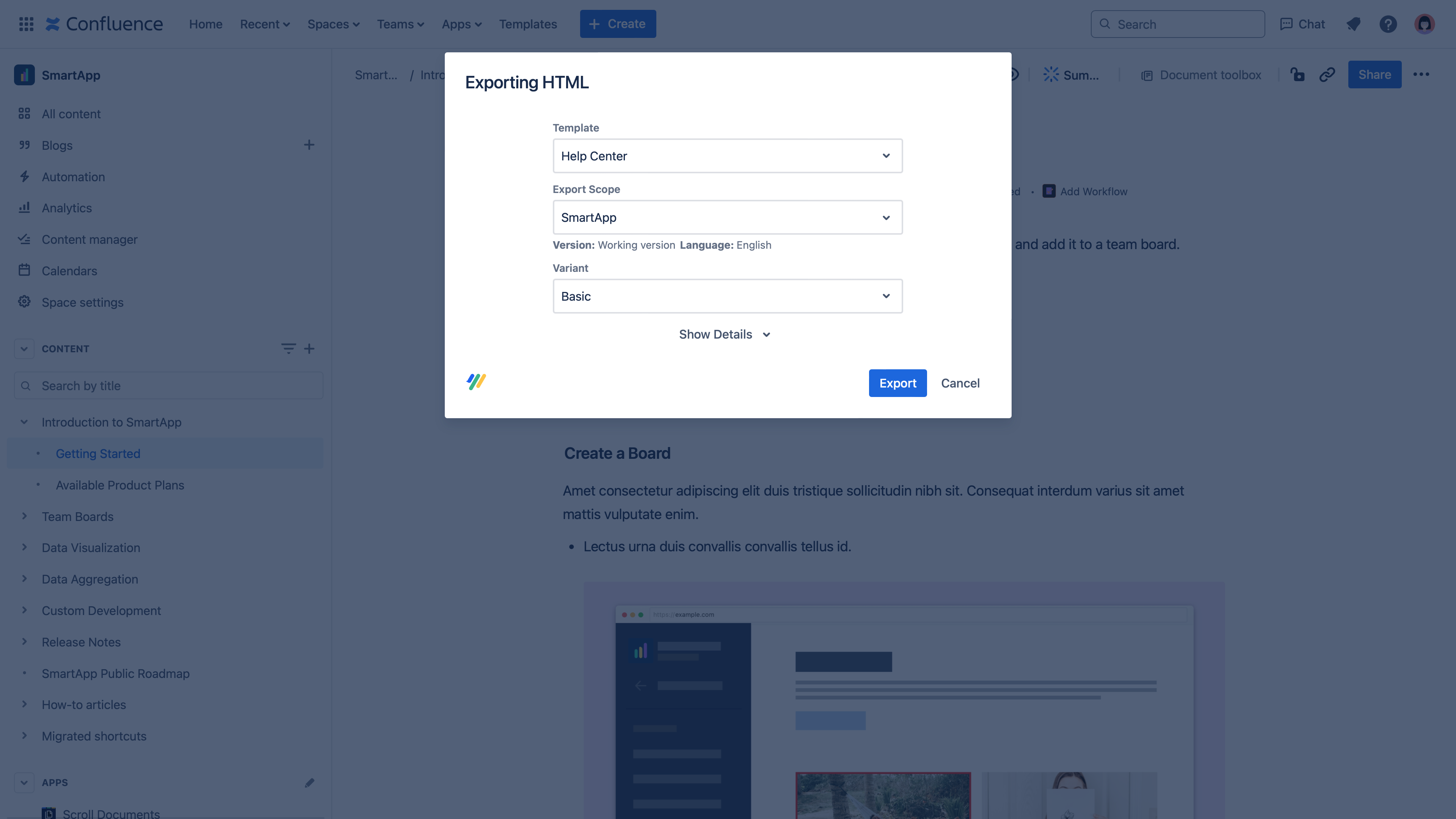
Export Dialogue
After selecting your desired template and choosing your export scope, you can then click Show Details to display further customizable options.
These options are set by default in the chosen template but can be changed prior to exporting and include:
Name | Description |
|---|---|
Labels |
|
Content |
|
| |
| |
| |
| |
| |
Macros |
|
| |
| |
Captions |
|
| |
| |
| |
| |
File options |
|
| |
| |
| |
Search Index |
|
After selecting your preferences, simply click the Export button to generate the HTML file.
