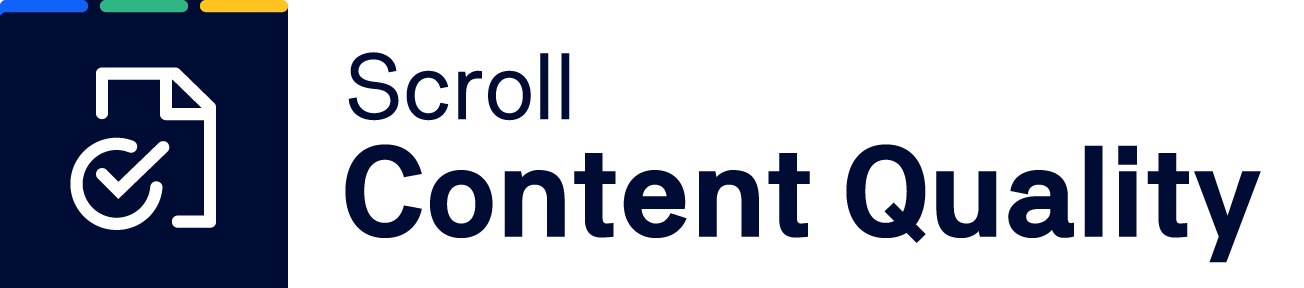
We're delighted that you've chosen to get started with Scroll Content Quality for Confluence Cloud. In this guide, you’ll learn how to get Scroll Content Quality up and running quickly, so you can find and correct your first quality issues. You'll learn how to:
-
Allow access — Give Scroll Content Quality access to view and edit your space.
-
Activate Scroll Content Quality — Enable Scroll Content Quality in one of your Confluence spaces.
-
Enable a ruleset — Get to know our pre-bundled set of rules and start using them.
-
Check page content — Check written page content for quality issues right after publishing.
-
Read report and fix issues — Get a closer look at quality issues the app identifies and fix them right away in your editor.
-
Check your whole space — Get an overview of the whole space and see which pages need the most attention.
1: Allow access
Activating Scroll Content Quality in one of your Confluence spaces is possible in a matter of seconds. To start, navigate to the space in which you want to enable a quality check and choose Scroll Content Quality in your sidebar.
When doing so for the first time, Confluence will ask you to give Scroll Quality Content access to your Atlassian account. Click Allow Access and Accept the permissions in the newly opened Authorize app browser window.
2: Enable Scroll Content Quality in a Space
After allowing access, click Enable Scroll Content Quality to use Scroll Content Quality in your Space.
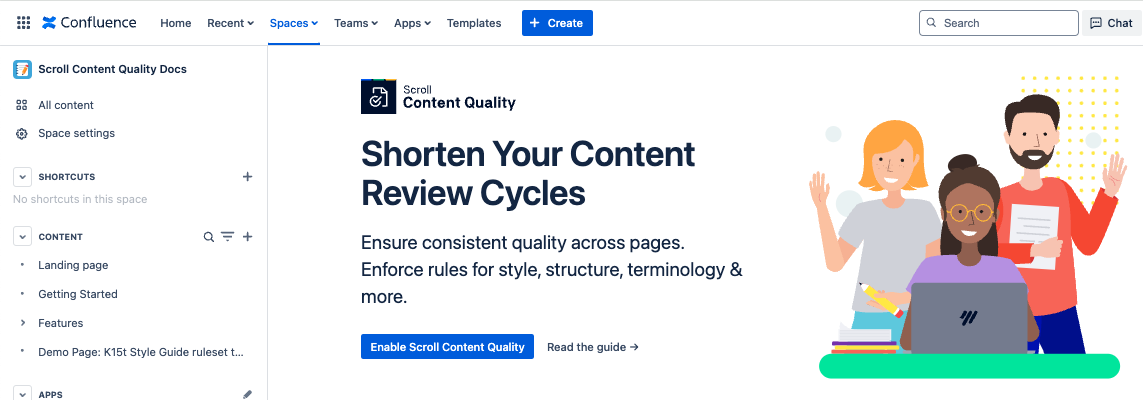
Space admin permissions are required to enable Scroll Content Quality in your space.
Once activated, a check function in the form of a byline icon will be usable on every page in your space. Any user with permission to view the page can also view this check and access the full report.
3: Explore and Enable Rulesets
After activating Scroll Content Quality and allowing access, you’ll need to set up some rules to determine which quality issues you want to check for. Quality issues can be thought of as anything that “breaks the rules”, or more precisely: anything that doesn’t align with the set of conditions defined in the rule settings. There are several different types of rules, depending on whether you’re looking at the text of a page or other elements such as headings, links, and macros.
Rules are grouped into rulesets, and at least one ruleset must be enabled in order for you to check your space. Click My Rulesets, to view the ruleset list. To get you started, the app offers Bundled Rulesets for different aspects of content quality in technical documentation. Click a ruleset name to see which rules it contains. In the ruleset details screen, you’ll see a list of rules to the left. Click on a rule to see all the available settings.
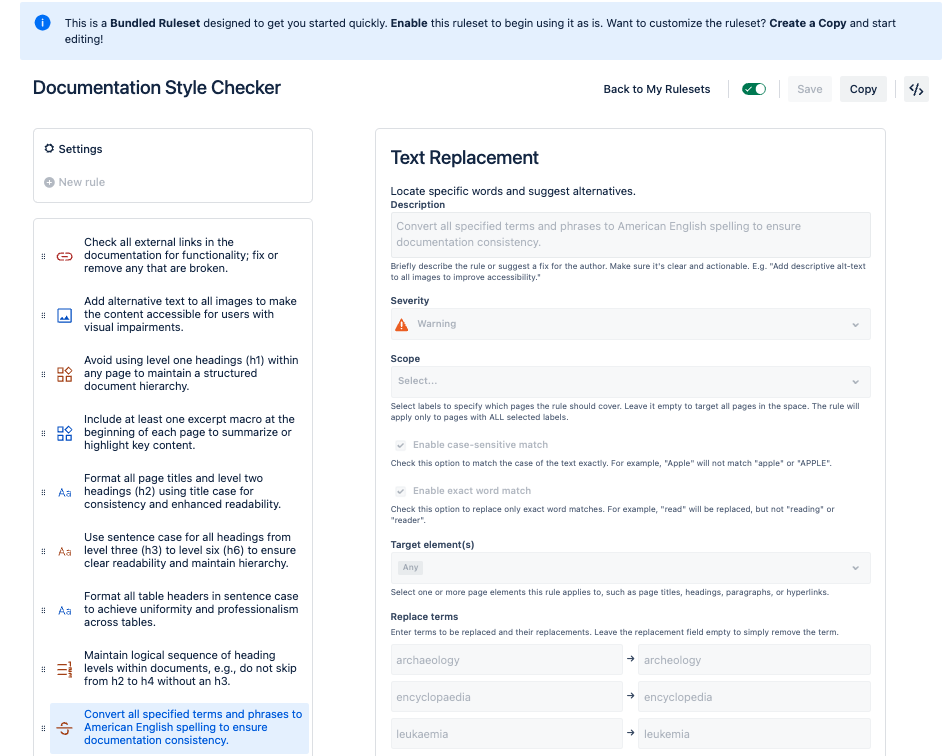
The above rule, for example, reminds authors to use US English spelling instead of UK spelling. You’ll notice you can set the severity level, add custom instructions, and fine tune the scope of the rule. Since this is a “Text Replacement” type rule, there are also spaces to enter in your search terms and the text it should be replaced with.
At this stage you won’t be able to change the settings of any rule in the bundled ruleset, but you can create a copy of it to customize the rules later. For now, notice that the enable slider (next to the ruleset name) is toggled to “on”, so we’re ready to see Scroll Content Quality in action.
4: Check Written Content
In any space where Scroll Content Quality is enabled, navigate to a page and you’ll notice a content byline item under the page title that enables you to check your written content.
Byline item states
This byline item shows two different states:
-
Passive
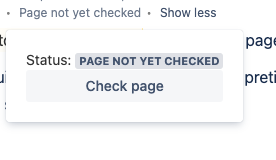
If the page has not been published since activation of the app (or since a rule change has been saved) the byline item will read “Page not yet checked”. Click the byline icon followed by Check page to switch to the active state. Doing so will also open the page report in a new dialog.
-
Active
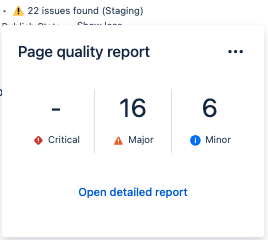
After publishing a page or manually activating the check by using the byline item, the number of identified quality issues will be stated on the page. The icon that appears next to the issue count is defined by the the highest level of severity for all quality issues on the page. For more details and to check issue severity, click on the byline item to open the page report in a new dialog.
5: Read a Page Report and Fix Issues
The page report offers more detail about the quality issues found by the Scroll Content Quality check. Together with the page editor, this dialog can be used to find and fix all quality issues on the page.
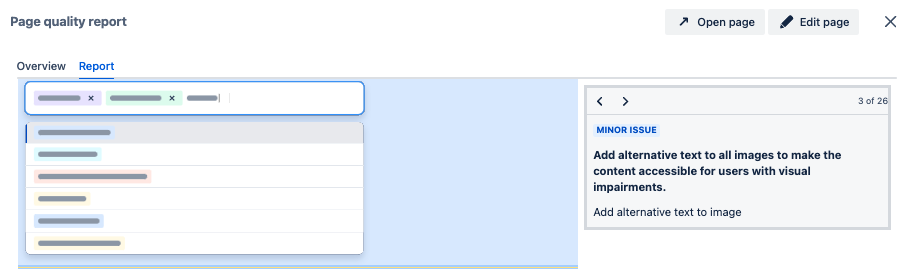
For an optimal workflow, open the page editor in a new tab next to your page report. By using Confluence’s built-in Find and Replace function (Cmd+F) you can fix multiple elements at once.
Rule report structure
In the report, all quality issues are highlighted in the page preview on the left and the issue details on the right. Depending on your rule settings, each rule is presented with slight differences, but all of them share the same basic structure:
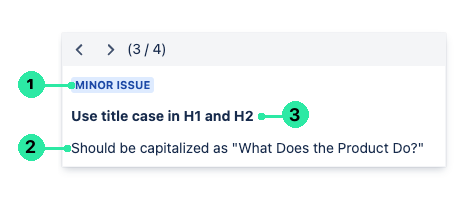
-
Level of severity
-
Shown as an icon for each rule.
-
There are three levels of severity:
-

-

-

-
-
-
Rule description
-
Shown as the title for each rule.
-
Defines the overall intention of the rule.
-
-
Quality issue description and/or solution
-
Provides more information about the specific issue.
-
Defines the quality issue or offers a fix that should be used instead.
-
Instead of clicking through all the issues one by one, you can also switch to the Overview tab in the report dialog to see a list of all the issues one screen.
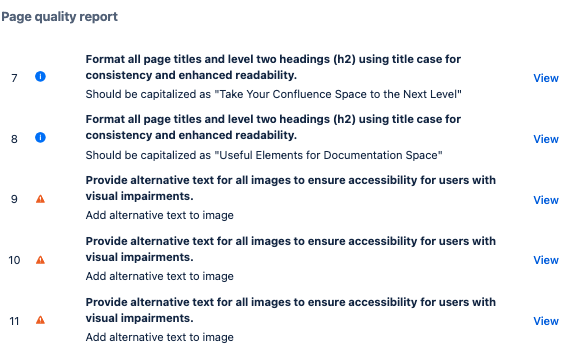
6. Check your whole space for quality issues
Now that you’ve seen what Scroll Content Quality can do on individual pages, let’s take a look at the space report. Click back into Scroll Content Quality under Apps in the sidebar. Here, under Space Report, you can get an overview of all the pages in your space with quality issues. Aside from how many and what kind of errors, you can also see who owns the page and when it was last updated. This information can be very helpful in prioritizing documentation work and can also potentially help identify content contributors who could benefit from additional training in documentation best practices.
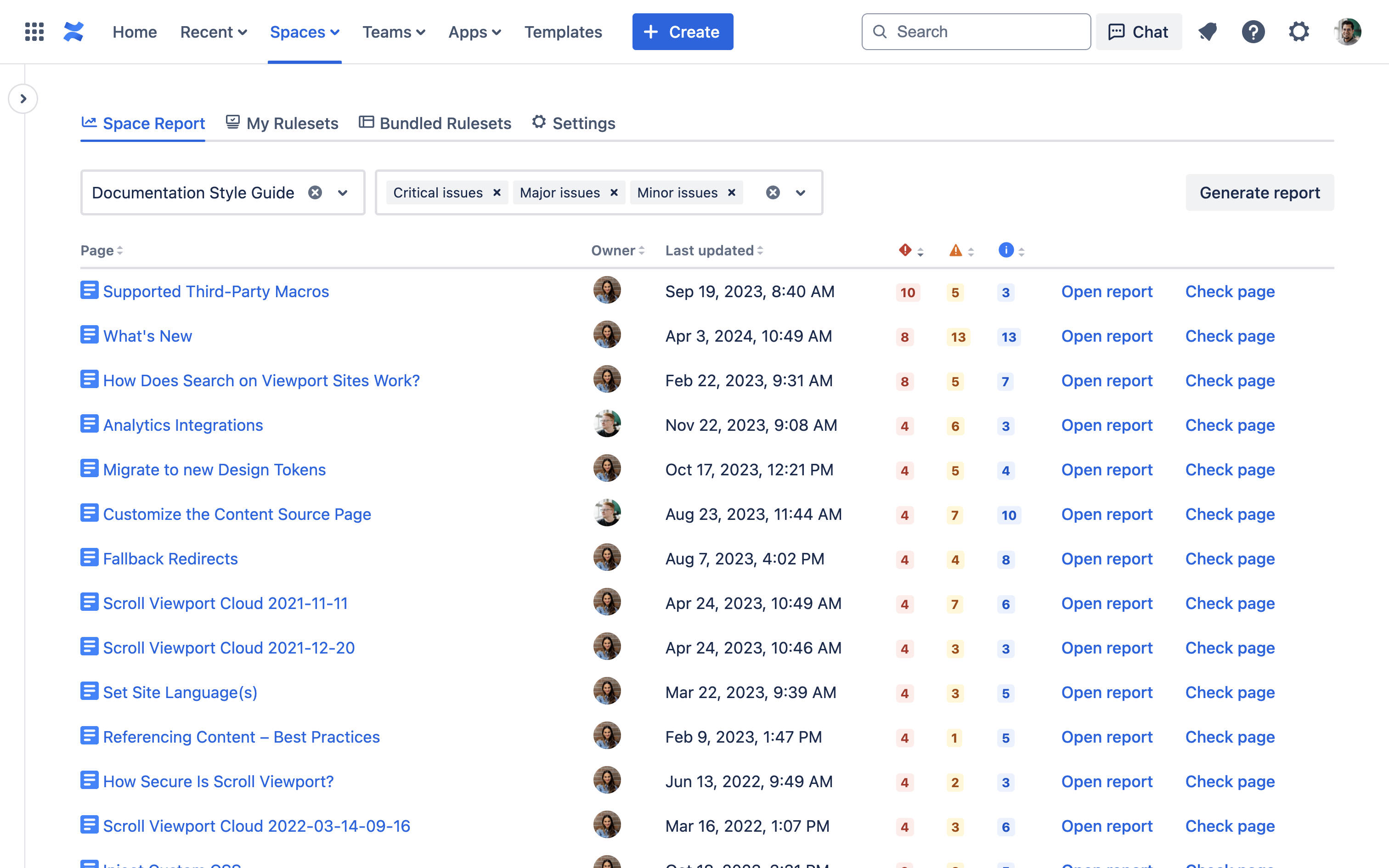
That's it! You now know how to activate Scroll Content Quality in a space, view and enable rulesets, and enable your team to find and fix quality issues in their Confluence content.
What’s Next
To continue learning about all that Scroll Content Quality can do, we recommend familiarizing yourself with how to configure rules, the types of rules available, and how to work with rulesets.
