We recommend you migrate your spaces containing Scroll ImageMaps using Confluence's Cloud Migration Assistant
Migration Steps
Step 1: Update Scroll ImageMap to the latest Server/Data Center version
Updating to the latest version of the app is required to ensure that all Scroll ImageMap macros are updated to a cloud-compatible format. A background task for migrating incompatible Scroll ImageMap macros will run globally in the instance when Scroll ImageMap v2.4 (or later) is installed.
Step 2: Migrate all spaces that contain Scroll ImageMaps
Use Confluence's Cloud Migration Assistant to confirm the space(s) that you are wanting to migrate from Confluence Server/Data Center to Confluence Cloud. You can learn more about using Atlassian's Cloud Migration Assistant for Confluence here.
Step 3: Check that there are no incompatible Legacy Scroll ImageMap macros used in your content
During the migration steps with Confluence's Cloud Migration Assistant you will be notified via the App specific checks if there are any incompatible Scroll ImageMap macros present in the content you are trying to migrate.
Step 4: When incompatible Legacy Scroll ImageMap macros are detected
If the App checks section of Confluence's Cloud Migration Assistant reveal incompatible Scroll ImageMap macros during the migration, these affected macros will need to be converted to a Cloud compatible format before proceeding further with the migration.
When using the latest version of Scroll ImageMap in Confluence Server/Data Center a background task for migrating incompatible Scroll ImageMap macros will run globally (ie. within all the space). To check the success of this automatic task it remains possible to search for the following line in the confluence.log file → ImageMap migration task completed with status:
However, if for the some reason the migration task does not successfully complete it could be that some cloud incompatible Scroll ImageMap macros remain in your content and these will be detected during the App check.
Step 4a: Use the Download report option to reveal which Scroll ImageMap macros are affected
Using the Download report button will provide a CSV file which can be opened to view the space(s) and specific page(s) where the legacy incompatible Scroll ImageMap macros are present.
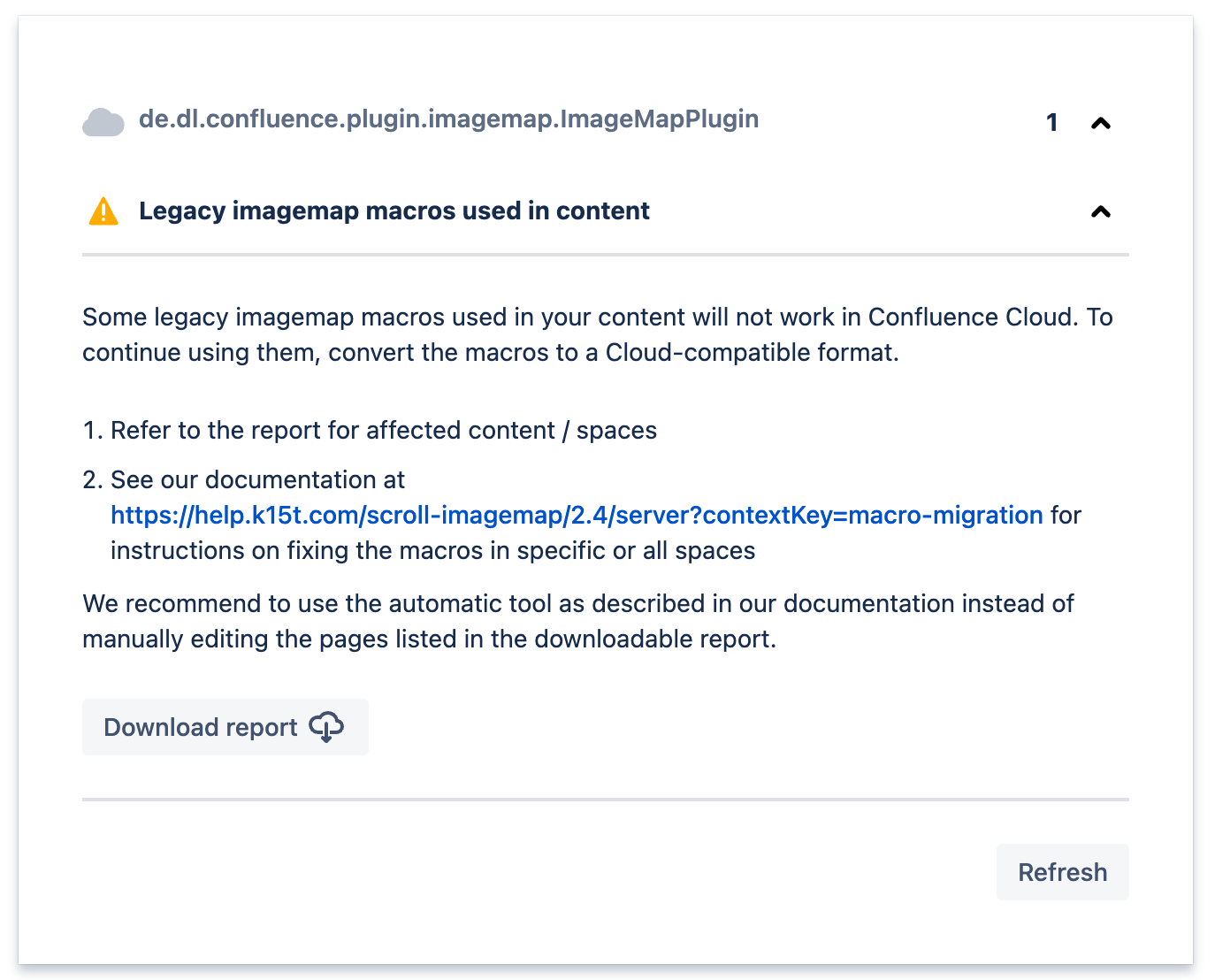
Step 4b: Convert the incompatible Scroll ImageMap macros to a cloud compatible format
To fix and convert any detected incompatible Scroll ImageMap macros you can either;
-
navigate to the page where the macro is present, edit the page and open the Scroll ImageMap macro and then save it again. This action will refresh the macro and convert it to a Cloud compatible version
OR -
use the REST API to trigger the macro migration tool for a specific space or for all spaces
Step 5: Complete the Migration
When no legacy Scroll ImageMap macros are detected and/or any legacy Scroll ImageMap macros have been converted, the migration with the Confluence Cloud Migration Assistant can continue and the related content will then be available in your cloud instance.
Still Unclear? Reach Out to Us
If you need help with any of these migration steps, reach out to us via help@k15t.com.
