When you activate Scroll Translations in your space new elements will be added to Confluence user interface (UI). In this article we will introduce you to these UI elements.
New UI Elements in Confluence Page View
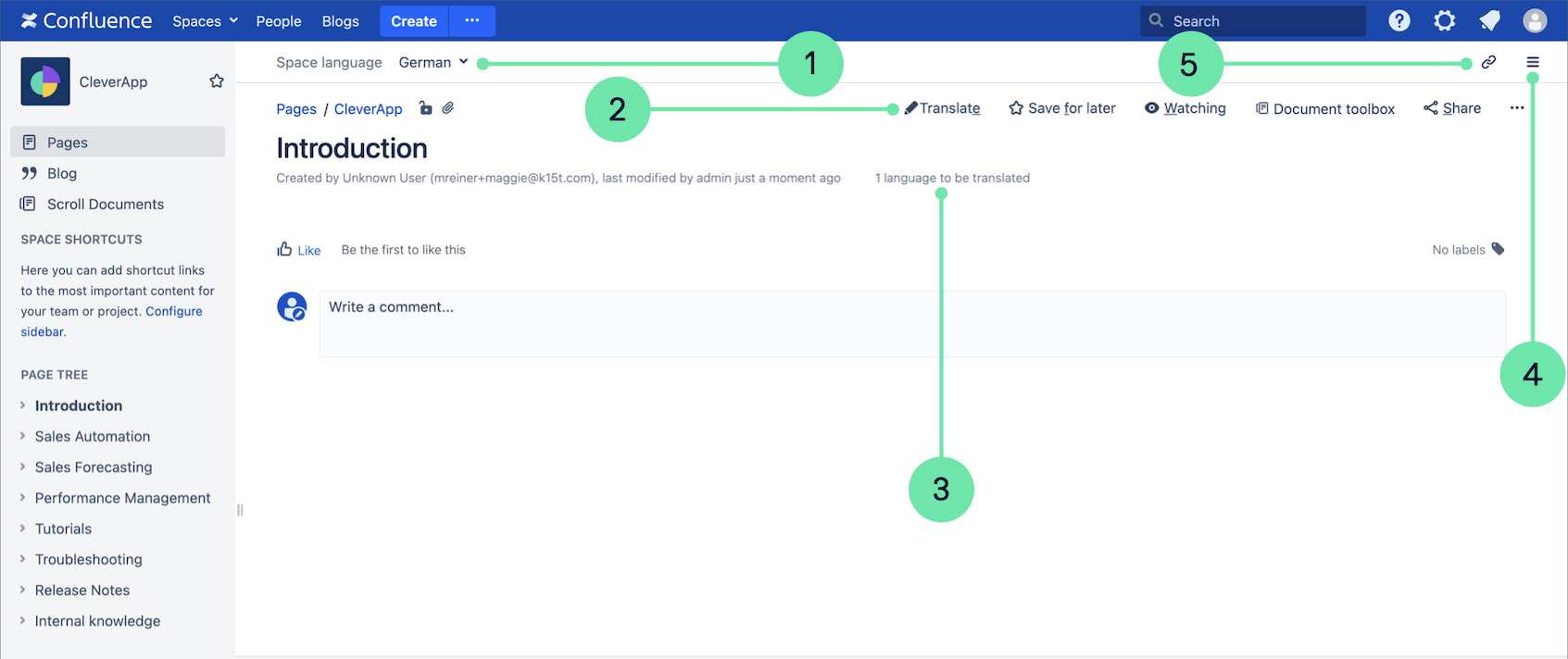
Language Picker
With the Language Picker you can choose which space language you want to work in. You can either work in the default language or in one of your defined target languages.
Translate Button
If you translate content directly in Confluence , you can use the Translate Button to start translating in the editor. You'll see that the Confluence editor has been extended to allow side-by-side translation.
The Translate Button is only visible when you have selected a target language in the Language Picker. When you have the default language selected the Translate Button will change back to Confluence Edit button.
Page Byline
The page byline provides information on the translation status of the page. If clicked the status can show as "Translated," "Outdated," or "Not translated."
Translations Report
In the triple bar menu (≡), you'll find the Translations Report . With the Translations Report you can see the translations status of all the pages in the space.
Copy Link Button
With the Copy Link Button you can create a share-link to the page in the currently selected language.
New UI Elements in the Translations Editor
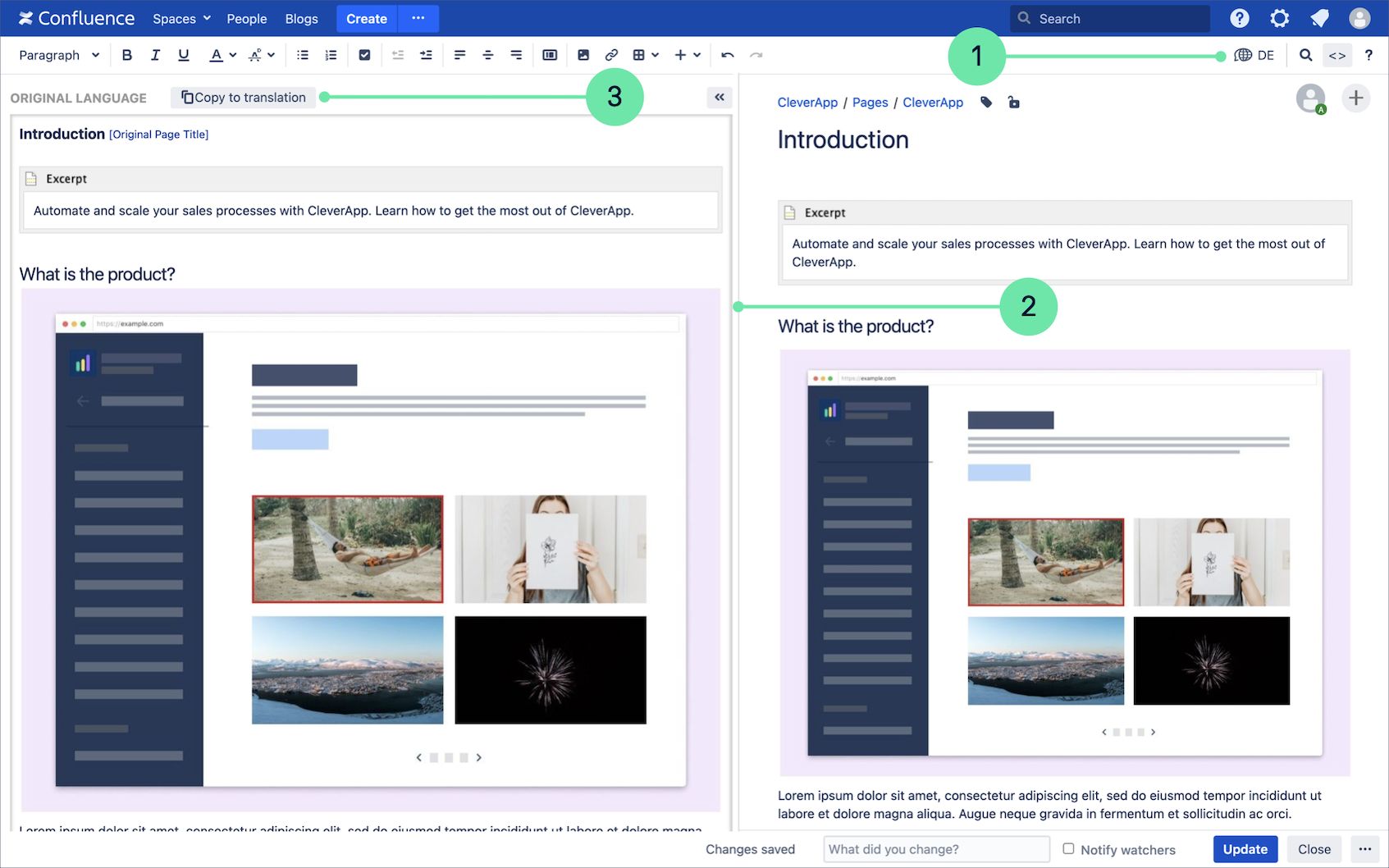
Language Indicator
The Language Indicator displays in which language you're currently translating the page.
Original Language Panel
The Original Language Panel displays the original content you've added in the space's default language. The purpose of this panel is to give you an overview of the content you're translating.
You can manually collapse and expand Original Language Panel by using the double arrows button (>>).
Copy to Translation
With Copy to Translation, you can copy over the original content in the default language to translation. This function is useful as it saves you time from rebuilding the structure of the entire page. In other words, you can focus on translating the content without having to recreate content such as headings, tables, or macros.
Related articles Page: (4.8) Using Inline Comments Page: (4.8) Initially Displayed Language Page: (4.8) Link to a Specific Language Page: (4.8) Working with Drafts in Other Languages Page: (4.8) Supported Languages Page: (4.7) Working with Drafts in Other Languages Page: (4.7) Initially Displayed Language Page: (4.7) Link to a Specific Language Page: (4.7) Using Inline Comments Page: (4.7) Supported Languages Page: (4.6) Link to a Specific Language Page: (4.6) Using Inline Comments Page: (4.6) Initially Displayed Language Page: (4.6) Working with Drafts in Other Languages Page: (4.6) Supported Languages
