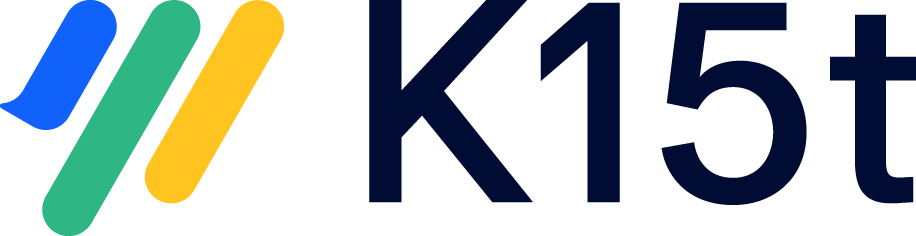Change the Page Orientation
To follow this guide, you must first install the Scroll Exporter Extensions app
You must install the Scroll Exporter Extensions app to use the option outlined in this guide.
You can change the page orientation in exports using the following macros:
- The Scroll Landscape macro enforces a landscape page orientation in exports.
- The Scroll Portrait macro enforces a portrait page orientation in exports.
The specific page layout will be applied to all content which immediately follows this macro. The page orientation will remain set for the last used macro. This means that additional pages included in the export (e.g. child pages) will be exported using the same page orientation. The page orientation can be switched back by using the opposite macro.
Scroll Landscape and Scroll Portrait macros should not be placed within any other macros or elements (e.g. tables, Confluence multi-column page layouts) on a page. If this is performed:
- Scroll Word Exporter will produce an 'Export failed' error message with an associated error.zip link to download.
When adding these macros to your content, Scroll Word Exporter will insert a section break at the macro's position in the exported Word file. This means that your template must be configured to deal with section breaks, as the page numbering and the header or footer might not be set by default when switching the page orientation.
Link section breaks to the previous section
To ensure that page numbering and the header/footer are consistent in your export following a section break, please follow these steps in your customized template:
- Click the Page Layout tab and select Breaks > Next Page
- Whilst on the new page, select the Page Layout tab again and then click Orientation > Landscape
- Then, click the Insert tab and Page Number > Format and select the option Continue from previous section
- Once confirmed, double-click the header and click Link to Previous. You can then repeat this process for the footer.
- After these steps, delete the inserted landscape page and added section break from your template and save it.
The page numbering and the header and footer will now continue from the previous section when you switch to landscape format using the Scroll Landscape macro in Confluence.