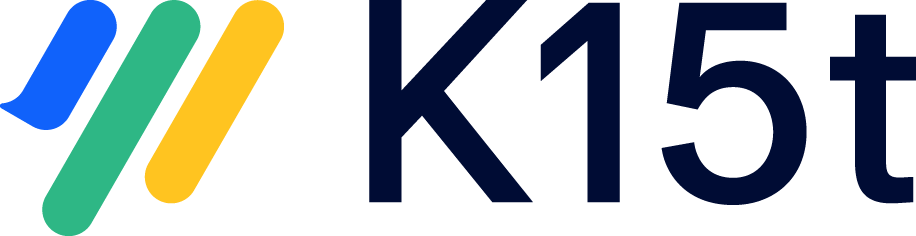Export to Word
By using one of the bundled templates included with the app, or if you have created your own custom template, you can export your Confluence content to Word format.
Simply open the page you want to export, then click ••• (Page tools) > Export to Word.
A dialog box will then open where you can choose which template you want to export your content with. Additionally, you can also define the export scope to either:
- This page and its children – export the page you start the export from and all the saved child pages
- Only this page – export only the page you start the export from
After selecting your desired template and choosing your export scope, you can then click Settings and toggle the Advanced mode to display further customizable options. These options are set by default in the chosen template but can be changed prior to exporting and include:
| Property | Name | Description |
|---|---|---|
| Language & Time Zone | Language | Sets the language for the text used in placeholder content. For example, the Export date placeholder, when defined to print the month name in full text, will use this set language for the translation. |
| Time zone | Sets the time zone used in placeholder content, like dates. Choosing to use the timezone of the Confluence instance will default to UTC. | |
| Labels | Include/exclude | Include/exclude child pages with particular page labels. You can find further information about this here. |
| Use page labels as index terms | Check to use page labels as index terms | |
| Content | Enable links to external websites | If checked, web links in the Word file will be clickable |
| Enable links to Confluence | If checked, links to your Confluence site in the Word file will be clickable | |
| Add URL to external links | If checked, the complete URL for the external link will also be printed in brackets next to the link | |
| Add URL to Confluence links | If checked, the complete URL for the Confluence link will also be printed in brackets next to the link | |
| Export thumbnail images in full resolution | If checked, Confluence thumbnail images get exported in full quality (however they'll still be displayed in the size as defined in Confluence). | |
Merge single, first heading and page title | If checked, single first headings are merged with the page title. You can find further information about this here. | |
| Allow Word macros | If checked, Word macros included in the template will be included in the export | |
| Export only the last published versions of the pages | Only available if Comala Workflows is installed on the Confluence system. For further information please read our documentation. | |
| Hide the workflow header and footer | ||
| Macros | Show "Table Of Content" macro output | If checked, the Confluence Table of Contents Macro content will be displayed in the export |
| Show "Child pages" macro output | If checked, the Confluence Child pages Macro (formerly known as “Children Display”) content will be displayed in the export | |
| Convert image gallery tables to lists | If checked, images in the Confluence Gallery Macro will be displayed in a list rather than a grid | |
| Keep multi-column page layouts | If checked, content in the Confluence Section Macro will be exported in tables. Additionally, multi-column page layouts will also be preserved. | |
| Convert Office macros to file thumbnails | ||
| Captions | Figure caption position | If an image or table is assigned a caption using the Scroll Title Macro, you can select whether to display that caption before or after the image or table |
| Figure caption | Define the text shown for Scroll Title Macro for figures. The following placeholders are available for the figure captions:
| |
| Table caption position | If an image or table is assigned a caption using the Scroll Title Macro, you can select whether to display that caption before or after the image or table | |
| Table caption | Define the text shown for Scroll Title Macro for tables. The following placeholders are available for the figure captions:
| |
| File Options | Export Filename | Use placeholders and/or text to define the filename for the generated Word file. Selecting the + icon provides a selection of placeholders that can be used. If this field is empty, the filename will revert to the default. i.e. Document Title-Document Revision-Export date |
| Optimize links for print | Page number of link target (to pages, figures and tables) will be appended to internal link. | |
Only accessible within template's Export Properties. Define prefix/suffix text that will be added for links to pages in the document when "Optimize export for printing" is enabled. The following placeholder is available for the internal page links:
| ||
Only accessible within template's Export Properties. Define prefix/suffix text that will be added for links to figures (within Scroll Title macro) in the document when "Optimize export for printing" is enabled. The following placeholders are available for the figure/table caption links:
| ||
Only accessible within template's Export Properties. Define prefix/suffix text that will be added for links to tables (within Scroll Title macro) in the document when "Optimize export for printing" is enabled. The following placeholders are available for the figure/table caption links:
| ||
| Tables | Table fitting | Choose if the table is exported to fit the content, window or keeps the fixed width |
| Document Properties | Document Properties | Add placeholders (via the + icon) or static text within the related fields to provide values for the following Document Properties types that are stored in the generated Word Export: Title, Subject, Author, Manager, Company, Category, Keywords, Comments |
After selecting your preferences, simply click the Export button to generate the Word file.
Next steps
Now you have generated an export, you can:
- Learn how to use custom templates for complete control over the styling of your exports
- Use the Scroll Word Exporter macros for finer control over what content gets included in your exports, and how that content is formatted.